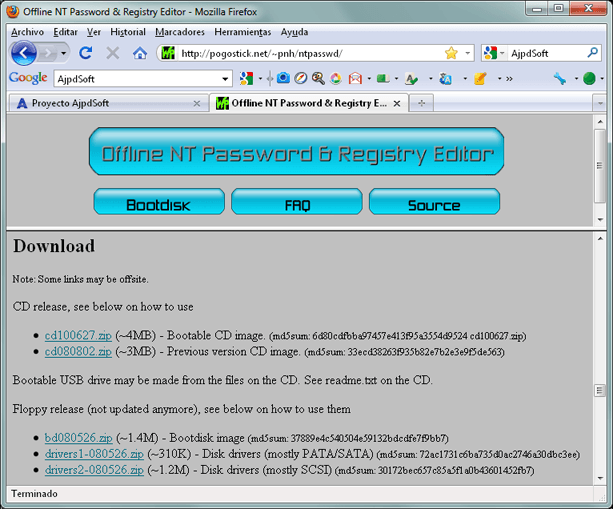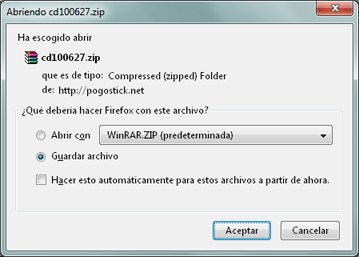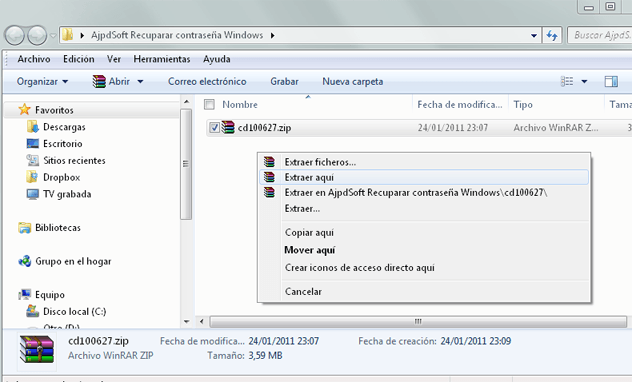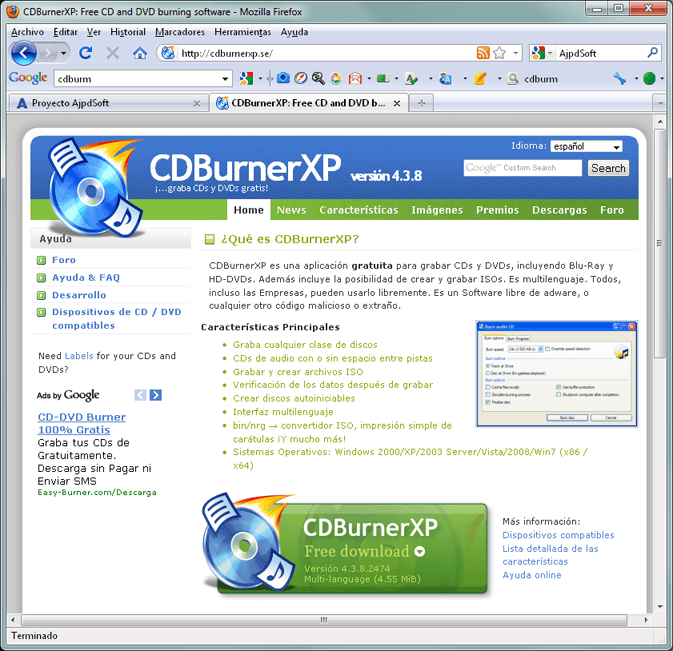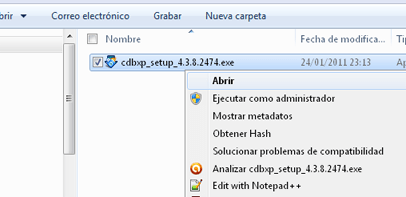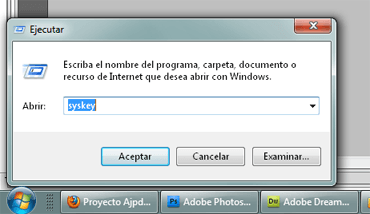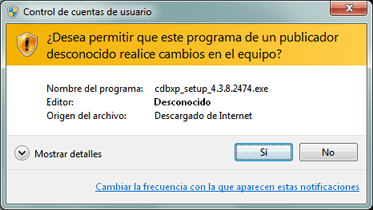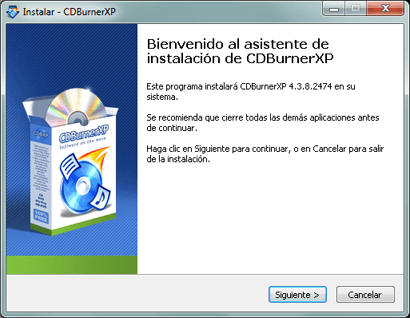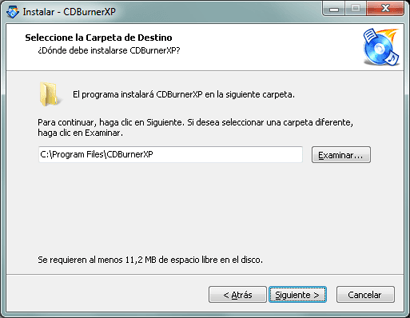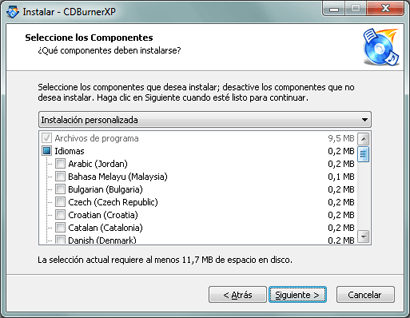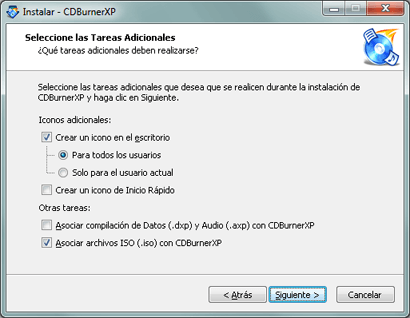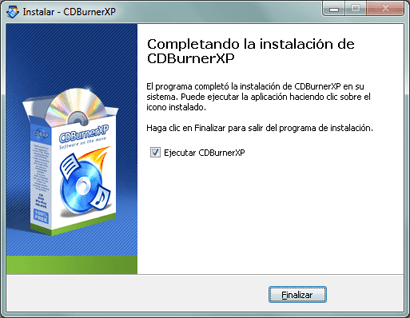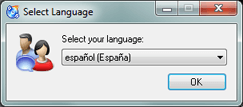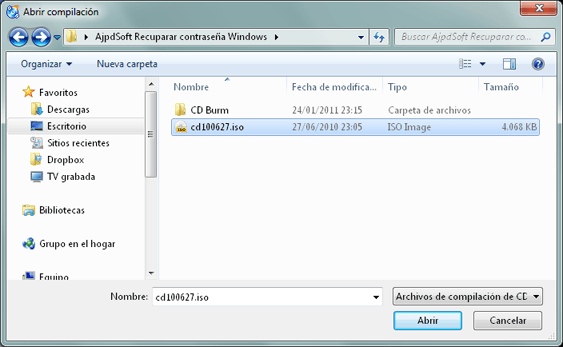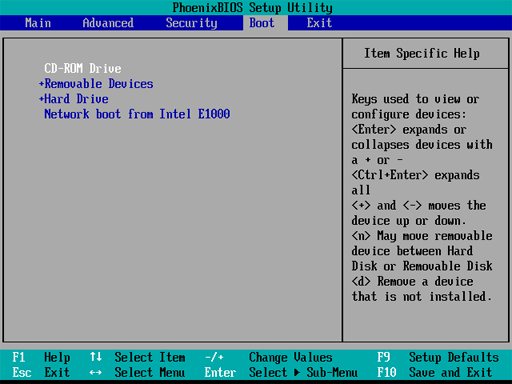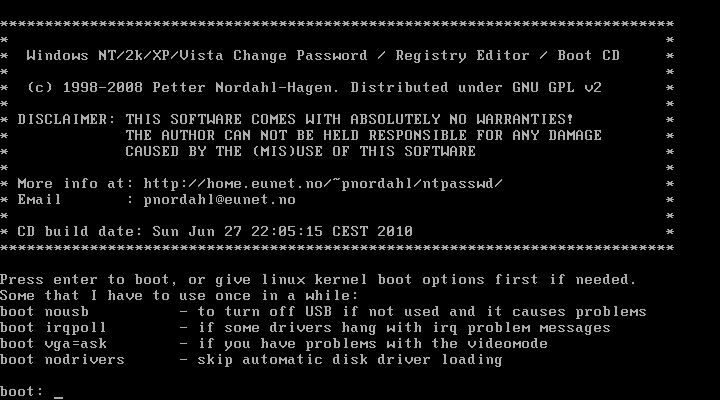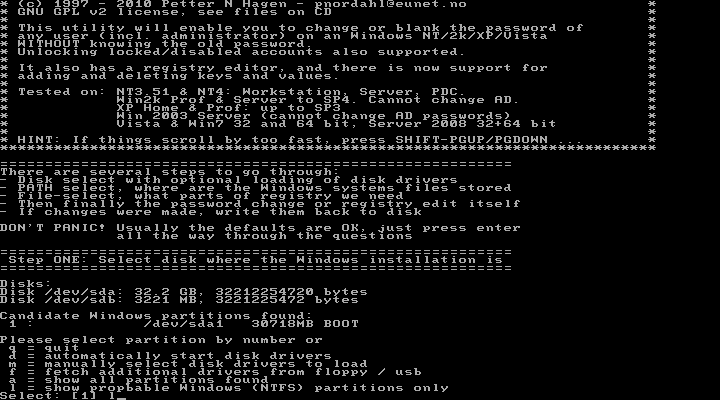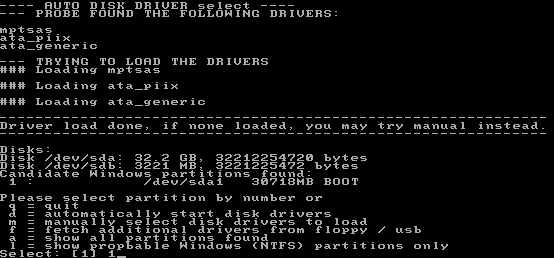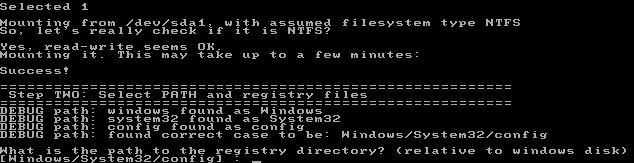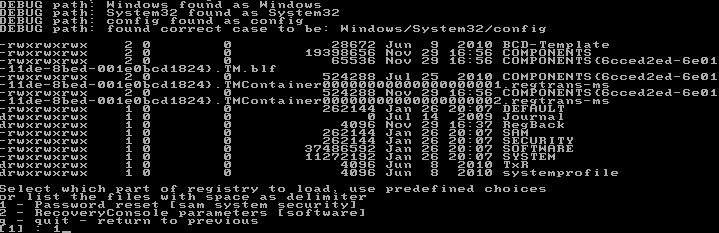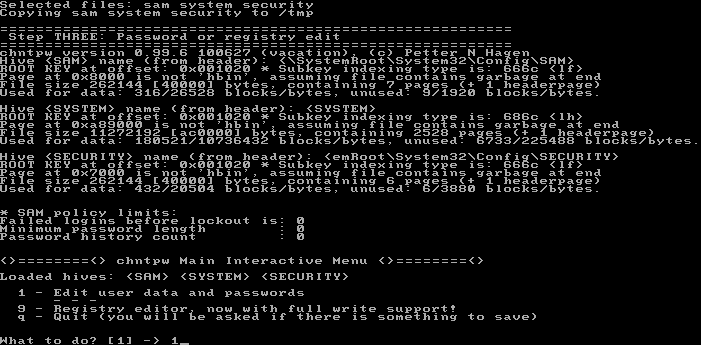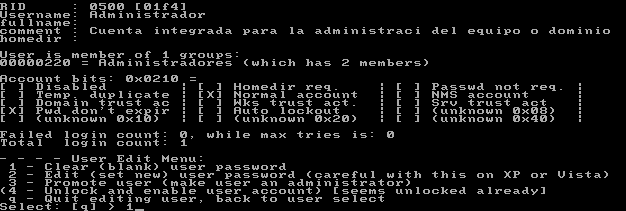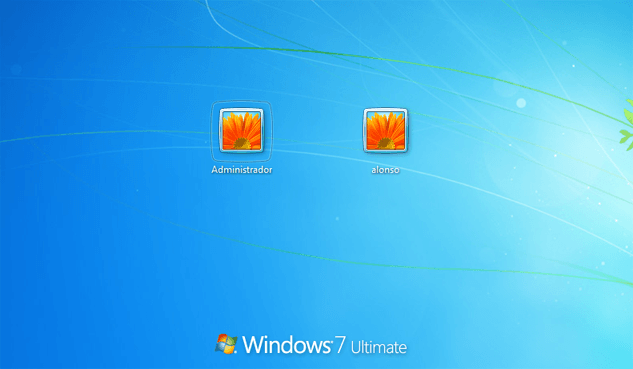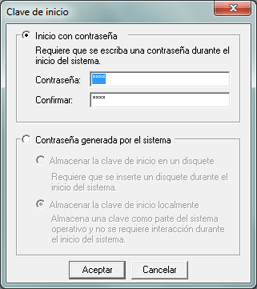SOLUCION
Inspección visual
Como en toda reparación de un circuito electrónico, el primer paso es la revisión visual minuciosa de la placa de circuito impreso, sus conexiones y los componentes involucrados. En algunos casos, esto puede ser suficiente para detectar la causa o al menos un indicio (soldaduras defectuosas, grietas o fisuras en el circuito impreso, componentes visiblemente dañados, etc.)
Como en toda reparación de un circuito electrónico, el primer paso es la revisión visual minuciosa de la placa de circuito impreso, sus conexiones y los componentes involucrados. En algunos casos, esto puede ser suficiente para detectar la causa o al menos un indicio (soldaduras defectuosas, grietas o fisuras en el circuito impreso, componentes visiblemente dañados, etc.)
Medición de voltajesSi en la revisión visual, no se detecta ningún indicio de la causa, el siguiente paso, debe ser verificar todos los voltajes del circuito vertical, cotejando los resultados con los indicados en el diagrama (esquema) o manual de servicio del aparato, para detectar si alguno de ellos presenta un valor anormal, lo cual nos podría guiar al origen del problema.
Si no se dispone del diagrama o manual de servicio, puede buscar en sitios especializados como los descritos en Manuales y Diagramas.
Si no se dispone del diagrama o manual de servicio, puede buscar en sitios especializados como los descritos en Manuales y Diagramas.
Si no se cuenta con el diagrama, pueden ser de ayuda las "hojas de datos" o Datasheets de los integrados involucrados en el circuito vertical: integrado "jugla" o "microjungla" (donde se encuentra el oscilador) e integrado amplificador se salida vertical (en algunos modelos se utilizan transistores discretos en lugar de este integrado). Los Datasheets se pueden localizar en páginas y buscadores especializados. Ver: Información de componentes electrónicos
Revisión de componentes
Debido a que este tipo de síntomas, suenen ser producidos en la mayoría de los casos, por componentes electrónicos alterados (fuera de su valor o especificación original), la revisión y medición minuciosa e individual de cada uno suele ser el método que termina dando con la causa de la falla o avería.
Los componentes electrónicos que fallan con más frecuencia en el circuito vertical, suelen ser los condensadores o capacitores electrolíticos (popularmente llamados "filtros" por algunos técnicos). Por lo cual, al iniciar la revisión de componentes, lo aconsejable es comenzar por chequear primero los capacitores electrolíticos.
Para ello, lo más practico es usar un medidor de ESR, que permite una prueba rápida sin desconectarlos del circuito. La medición de capacidad puede indicar un valor correcto, pero si el condensador presenta una ESR elevada afectará el funcionamiento del circuito. Para conocer más sobre este tema, vea: Conozca los capacitores electrolíticos
Debido a que este tipo de síntomas, suenen ser producidos en la mayoría de los casos, por componentes electrónicos alterados (fuera de su valor o especificación original), la revisión y medición minuciosa e individual de cada uno suele ser el método que termina dando con la causa de la falla o avería.
Los componentes electrónicos que fallan con más frecuencia en el circuito vertical, suelen ser los condensadores o capacitores electrolíticos (popularmente llamados "filtros" por algunos técnicos). Por lo cual, al iniciar la revisión de componentes, lo aconsejable es comenzar por chequear primero los capacitores electrolíticos.
Para ello, lo más practico es usar un medidor de ESR, que permite una prueba rápida sin desconectarlos del circuito. La medición de capacidad puede indicar un valor correcto, pero si el condensador presenta una ESR elevada afectará el funcionamiento del circuito. Para conocer más sobre este tema, vea: Conozca los capacitores electrolíticos
Cuando no se dispone de medidor de ESR, algunos técnicos optan por reemplazar todos los capacitores electrolíticos involucrados en el circuito, por componentes nuevos del mismo tipo y características. Como en la mayoría de los casos, alguno de estos condensadores suele ser el responsable, al cambiar todos de una vez se soluciona el problema. Pero en tal caso, si los cambia uno a la vez, probando el aparato después de cambiar cada uno, tal vez encuentre al responsable al primer o segundo cambio.
Para encontrar el condensador causante de la falla, un truco que da buen resultado en la mayoría de los casos, es el siguiente:
Verifique las características del capacitor que va a probar; con el equipo TV (o Monitor) encendido, conecte momentáneamente un capacitor de características similares (puede ser de menor capacidad pero no de menor voltaje) en paralelo y observe que ocurre en la pantalla. Si la falla se corrige o tiende visiblemente a corregirse, ha encontrado el causante (o uno de ellos).
Verifique las características del capacitor que va a probar; con el equipo TV (o Monitor) encendido, conecte momentáneamente un capacitor de características similares (puede ser de menor capacidad pero no de menor voltaje) en paralelo y observe que ocurre en la pantalla. Si la falla se corrige o tiende visiblemente a corregirse, ha encontrado el causante (o uno de ellos).
Como dijimos anteriormente, los capacitores electrolíticos son los componentes que fallan con más frecuencia en el circuito vertical, pero no son los únicos. Cuando el chequeo o cambio de esos elementos no corrige la falla, hay que chequear los demás componentes (resistencias, diodos, etc.).
Los componentes electrónicos discretos (transistores, resistencias, capacitores, diodos, etc.) pueden ser comprobados fácilmente, en la mayoría de los casos, con un multímetro; pero los circuitos integrados no. Si se sospecha de ellos, deben reemplazarse por otro del mismo tipo, para verificar fehacientemente si son la causa del problema.
Los componentes electrónicos discretos (transistores, resistencias, capacitores, diodos, etc.) pueden ser comprobados fácilmente, en la mayoría de los casos, con un multímetro; pero los circuitos integrados no. Si se sospecha de ellos, deben reemplazarse por otro del mismo tipo, para verificar fehacientemente si son la causa del problema.
Fallas térmicas
Cuando los síntomas que se presentan varían gradualmente (aumentando o disminuyendo) al tomar temperatura de funcionamiento el equipo, suele ser indicio de que el componente o componentes alterados, cambian sus características al cambiar la temperatura. En ese caso, aplicar el método descrito en: Como Localizar Fallas Térmicas suele ser de utilidad para localizar rápidamente el elemento electrónico responsable.
Cuando los síntomas que se presentan varían gradualmente (aumentando o disminuyendo) al tomar temperatura de funcionamiento el equipo, suele ser indicio de que el componente o componentes alterados, cambian sus características al cambiar la temperatura. En ese caso, aplicar el método descrito en: Como Localizar Fallas Térmicas suele ser de utilidad para localizar rápidamente el elemento electrónico responsable.
Comprobación de señal
El osciloscopio, si bien no es imprescindible en la reparación de la mayoría de las fallas de estos circuitos, puede ser de ayuda en algunos casos, para verificar la forma y amplitud de la señal en las diferentes etapas del circuito vertical, comparándola con la indicada en los oscilogramas del manual de servicio, y determinar así, en cuál se genera la falla. Si no se dispone de Osciloscopio, se puede hacer uso de un osciloscopio virtual de los que utilizan la etapa de sonido de la computadora, pues la frecuencia de barrido vertical (50, 60, 75 o 100 Hz) puede ser apreciada en ese tipo de osciloscopio. En: Area de descarga (download) puede encontrar un programa para ese uso y si busca en las páginas reseñadas en Software relacionado con electrónica, encontrará más.
Cuando no se dispone de ningún Osciloscopio, se puede utilizar una Sonda para medición de voltaje pico a pico . Si bien no permite ver la forma de onda, al menos nos indica si su amplitud es la adecuada.
Un caso en el que el osciloscopio puede resultar casi imprescindible es cuando se manifiesta la falla de "desplazamiento vertical" mostrada anteriormente. En ese caso, puede ser necesario verificar si llega la señal (pulso) de sincronismo al oscilador vertical. En este caso, si no se dispone de Osciloscopio, puede ser de ayuda un Seguidor de señales (signal tracer)
El osciloscopio, si bien no es imprescindible en la reparación de la mayoría de las fallas de estos circuitos, puede ser de ayuda en algunos casos, para verificar la forma y amplitud de la señal en las diferentes etapas del circuito vertical, comparándola con la indicada en los oscilogramas del manual de servicio, y determinar así, en cuál se genera la falla. Si no se dispone de Osciloscopio, se puede hacer uso de un osciloscopio virtual de los que utilizan la etapa de sonido de la computadora, pues la frecuencia de barrido vertical (50, 60, 75 o 100 Hz) puede ser apreciada en ese tipo de osciloscopio. En: Area de descarga (download) puede encontrar un programa para ese uso y si busca en las páginas reseñadas en Software relacionado con electrónica, encontrará más.
Cuando no se dispone de ningún Osciloscopio, se puede utilizar una Sonda para medición de voltaje pico a pico . Si bien no permite ver la forma de onda, al menos nos indica si su amplitud es la adecuada.
Un caso en el que el osciloscopio puede resultar casi imprescindible es cuando se manifiesta la falla de "desplazamiento vertical" mostrada anteriormente. En ese caso, puede ser necesario verificar si llega la señal (pulso) de sincronismo al oscilador vertical. En este caso, si no se dispone de Osciloscopio, puede ser de ayuda un Seguidor de señales (signal tracer)
Los ajustes:
Algunas fallas de vertical, en televisores con Bus I2c, especialmente las relacionadas con la altura, centrado o linealidad vertical, pueden ser causados por alteración de datos en la EEPROM (Electrically Erasable Programmable Read-Only Memory) (Memoria de sólo lectura, borrable y programable eléctricamente) que almacena los parámetros de ajustes de servicio. Pero esto es poco frecuente en la mayoría de los casos, por lo que es recomendable agorar todas las pruebas de componentes del circuito antes de hacer cambios en los ajustes o en el Menú o Modo de Servicio del equipo.
Corregir la falla, ajustando los valores de altura y/o linealidad, si haber determinado cual es la causa real del problema, no es la solución apropiada. Si la causa, como ocurre en la mayoría de los casos, es un componente que se está deteriorando y alterando, el ajuste puede corregir el síntoma temporalmente, pero de seguro en poco tiempo reaparecerá.Solamente, cuando estemos seguros que la causa de la falla no se debe a componentes electrónicos alterados en el circuito, se puede intentar corregirla mediante ajuste de los parámetros correspondientes.
En algunas ocasiones, una ver reemplazados los componentes electrónicos dañados o alterados, puede ser necesario un leve ajuste para corregir altura, centrado o linealidad vertical. Esto es normal, debido a las pequeñas diferencias (tolerancia) que pueden existir entre los componentes.
Algunas fallas de vertical, en televisores con Bus I2c, especialmente las relacionadas con la altura, centrado o linealidad vertical, pueden ser causados por alteración de datos en la EEPROM (Electrically Erasable Programmable Read-Only Memory) (Memoria de sólo lectura, borrable y programable eléctricamente) que almacena los parámetros de ajustes de servicio. Pero esto es poco frecuente en la mayoría de los casos, por lo que es recomendable agorar todas las pruebas de componentes del circuito antes de hacer cambios en los ajustes o en el Menú o Modo de Servicio del equipo.
Corregir la falla, ajustando los valores de altura y/o linealidad, si haber determinado cual es la causa real del problema, no es la solución apropiada. Si la causa, como ocurre en la mayoría de los casos, es un componente que se está deteriorando y alterando, el ajuste puede corregir el síntoma temporalmente, pero de seguro en poco tiempo reaparecerá.Solamente, cuando estemos seguros que la causa de la falla no se debe a componentes electrónicos alterados en el circuito, se puede intentar corregirla mediante ajuste de los parámetros correspondientes.
En algunas ocasiones, una ver reemplazados los componentes electrónicos dañados o alterados, puede ser necesario un leve ajuste para corregir altura, centrado o linealidad vertical. Esto es normal, debido a las pequeñas diferencias (tolerancia) que pueden existir entre los componentes.
2. Falta de amplitud o "altura" vertical. Mal funcionamiento de los circuitos de barrido Vertical o desajuste.
SOLUCION
El barrido o trama, no alcanza a cubrir toda la pantalla en forma vertical y la imagen se ve completa pero comprimida verticalmente. La causa puede ser un voltaje de alimentación insuficiente de los circuitos de vertical o componentes dañados o alterados (condensadores, resistencias, diodos, transistores, integrado, etc.).
SOLUCION
Falla de barrido vertical que se manifiesta como un aparente "plegado" de parte de la trama sobre si misma, en algunos casos sin alcanzar a cubrir toda la pantalla. Este síntoma puede ser producido por un voltaje de alimentación del circuito vertical insuficiente o excedido de su valor normal. También puede ser ocasionado por componentes dañados o alterados, incluyendo en ocasiones el Yugo. 4. Mismo síntoma anterior, pero causado por la apertura o desconexión de las bobinas verticales del yugo.
SOLUCION
- Una prueba simple para determinar si el yugo es la falla, cuando hay un problema mayor en la geometría (ej., el cuadro o raster deformado), es intercambiar las conexiones al yugo para el eje que no afectado (es decir, si el ancho es el afectado, invertir la conexión de las bobinas de vertical). Si la imagen se invierte, pero la forma del barrido (raster) permanece igual - la deformación geometría permanece inalterada - el problema está casi ciertamente en el yugo de deflexión.
SOLUCION
Plegado Vertical - Falla de barrido vertical que se manifiesta como un aparente "plegado" de parte de la trama sobre si misma, en algunos casos sin alcanzar a cubrir toda la pantalla. Este síntoma puede ser producido por un voltaje de alimentación del circuito vertical insuficiente o excedido de su valor normal. También puede ser ocasionado por componentes dañados o alterados, incluyendo en ocasiones el Yugo.
6.Falta de linealidad vertical. Mal funcionamiento de los circuitos verticales o el Yugo.
SOLUCION
Se percibe como si la imagen se comprimiera verticalmente en una parte de la pantalla (las líneas de barrido están más juntas de lo normal) y/o se expandiera verticalmente en otra (las líneas de barrido están más separadas de lo normal). La causa más frecuente de este tipo de síntoma, suelen ser componentes alterados (resistencias, condensadores, etc.)
7. Efecto "bandera", ondulación y/o franjas más oscuras desplazándose en la pantalla (puede estar acompañado de zumbido en los altavoces). Indicio de filtros o regulador de voltaje +B defectuoso.
SOLUCION
Efecto "bandera", ondulación y/o franjas más oscuras desplazándose en la pantalla (puede estar acompañado de zumbido en los altavoces). Indicio de filtros o regulador de voltaje +B defectuoso.
8. Ausencia de barrido horizontal, generalmente causada por desconexión de las bobinas horizontales del yugo o problemas en los componentes asociados.
SOLUCION
9. Falta de linealidad horizontal. Mal funcionamiento de los circuitos horizontales o el Yugo. 10. Efecto "Cojín" (almohada). Producido por mal funcionamiento o desajuste del circuito de corrección Este-Oeste (PIN CUSHION). 11. Efecto "Barril". Producido por mal funcionamiento o desajuste del circuito de corrección Este-Oeste (PIN CUSHION). 12.Falta de sincronismo horizontal y/o corrimiento de la frecuencia del oscilador. 13. Imagen desplazada horizontalmente. Falla de circuitos de AFC (control automático de fase) o sincronismo horizontal.
http://www.monografias.com/trabajos5/redes/redes.shtml