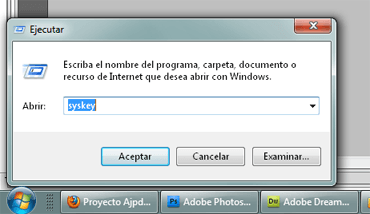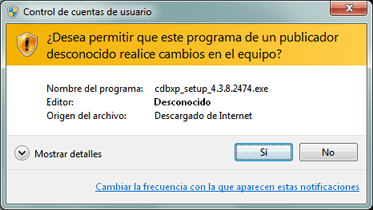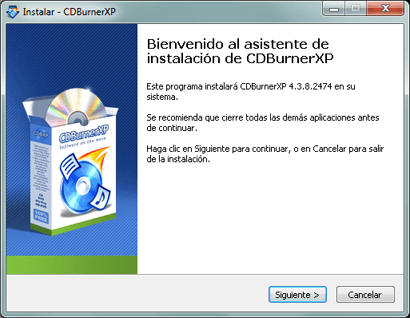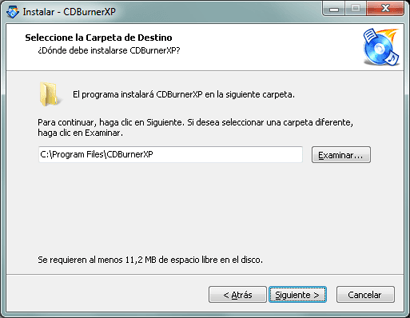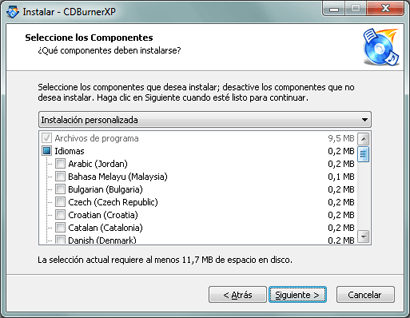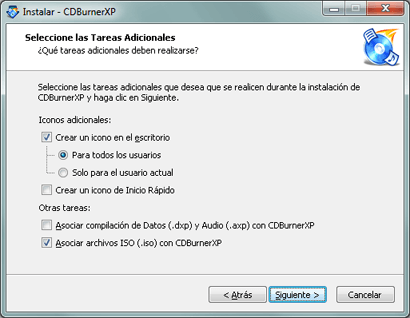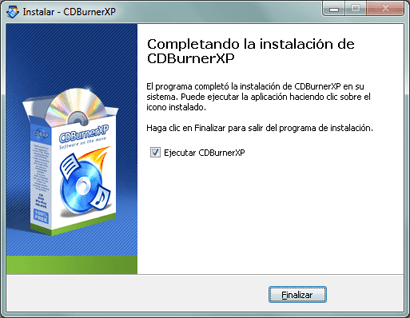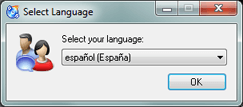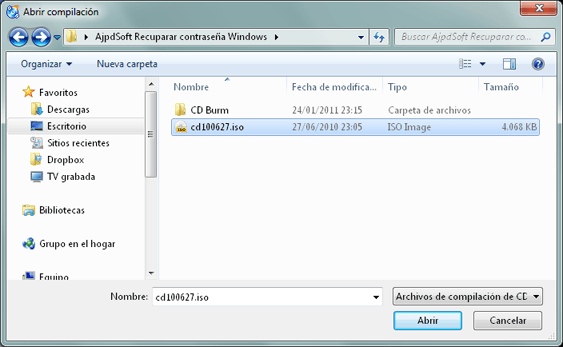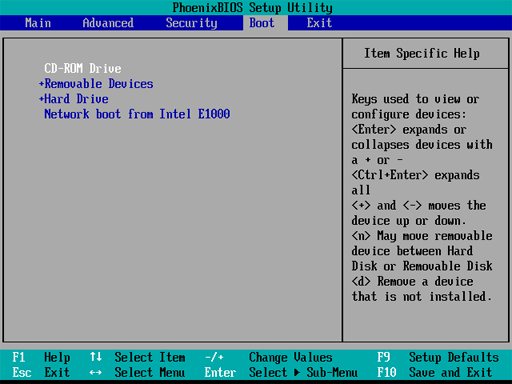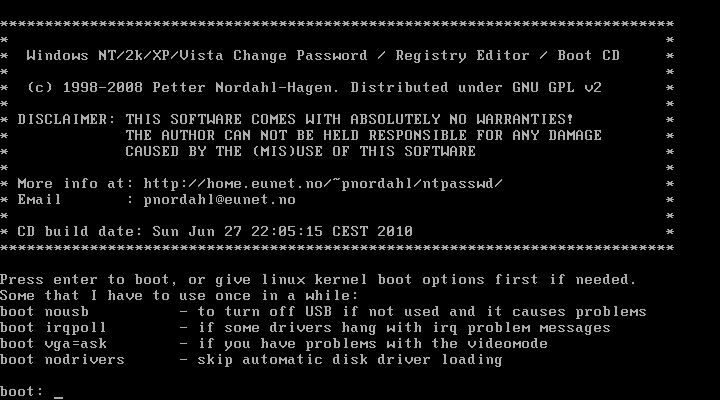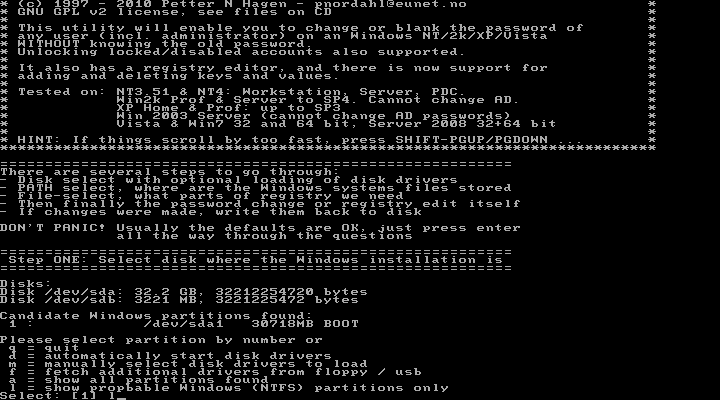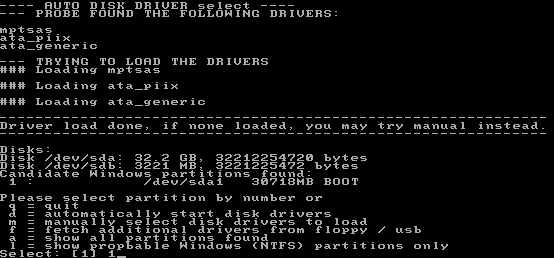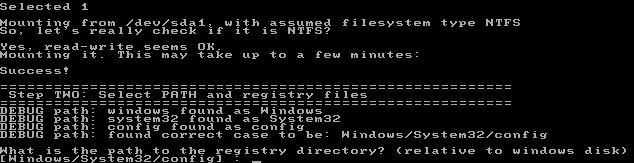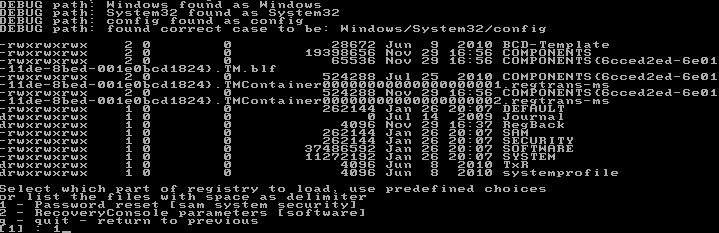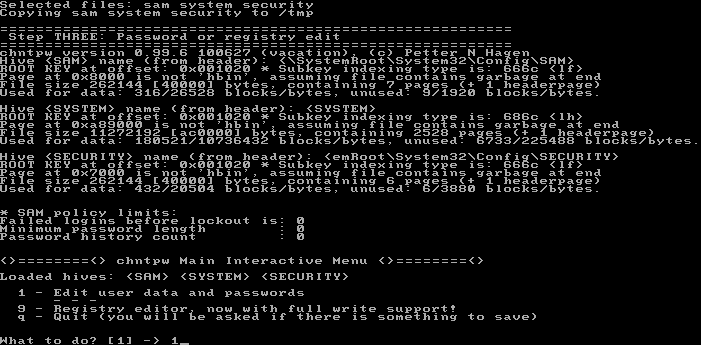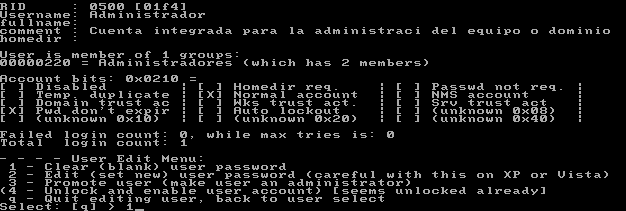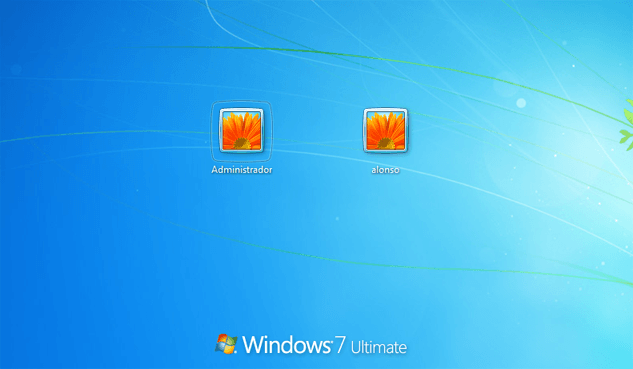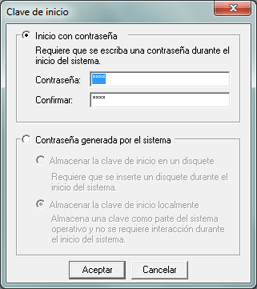investigación 5 de agosto
Que es regedit?
Es el Sistema Nervioso Central de Windows. Una aplicacion ejecutable que almacena en codigos numericos cada movimiento que realizas estando dentro del Sistema Operativo.
Con el puedes cambiar lo que desees, pero debes saber como... y hay que ser experto de expertos. Si tan solo eliminas un ''cerito'' de donde no debiste hacerlo, ti PC podria volverse, como dicen, ... loca. Seria como clavarle un alfiler a un ser humano en alguna zona de su cerebro y con ello hacerle perder la vision de la mitad superior del ojo derecho o dejarlo impotente....
NTFS
es un sistema de archivos diseñado específicamente para Windows NT, con el objetivo de crear un sistema de archivos eficiente, robusto y con seguridad incorporada desde su base. También admite compresión nativa de ficheros y encriptación (esto último sólo a partir de Windows 2000). Esta basado en el sistema de archivos HPFS de IBM/Microsoft usado en el sistema operativo OS/2, y también tiene ciertas influencias del formato de archivos HFS diseñado por Apple.
NTFS permite definir el tamaño del clúster, a partir de 512 Bytes (tamaño mínimo de un sector) de forma independiente al tamaño de la partición.
Es un sistema adecuado para las particiones de gran tamaño requeridas en estaciones de trabajo de alto rendimiento y servidores. Puede manejar discos de hasta 2 Terabytes.
Los inconvenientes que plantea son:
* Necesita para sí mismo una buena cantidad de espacio en disco duro por lo que no es recomendable su uso en discos con menos de 400 MB libres.
* No es compatible con MS-DOS, Windows 95, Windows 98 ni Windows ME.
* La conversión a NTFS es unidireccional. Si elige actualizar la unidad, no podrá volver a convertirla a FAT.
NTFS permite definir el tamaño del clúster, a partir de 512 Bytes (tamaño mínimo de un sector) de forma independiente al tamaño de la partición.
Es un sistema adecuado para las particiones de gran tamaño requeridas en estaciones de trabajo de alto rendimiento y servidores. Puede manejar discos de hasta 2 Terabytes.
Los inconvenientes que plantea son:
* Necesita para sí mismo una buena cantidad de espacio en disco duro por lo que no es recomendable su uso en discos con menos de 400 MB libres.
* No es compatible con MS-DOS, Windows 95, Windows 98 ni Windows ME.
* La conversión a NTFS es unidireccional. Si elige actualizar la unidad, no podrá volver a convertirla a FAT.

Que
es fat
Sistema de archivos que utilizan las ediciones no empresariales de Microsoft Windows hasta Windows ME. Además es un sistema admitido casi por todos los sistemas operativos.
El sistema de archivos FAT fue creado por Bill Gates y Marc McDonald en 1977. Existen las versiones FAT12 del año 1977, FAT16 del año 1988 y FAT32 del año 1996.
Las implementaciones más extendidas de FAT tienen algunas desventajas; por ejemplo, la fragmentación excesiva de los datos. Cuando se borran y escriben nuevos archivos, suele dejar fragmentos dispersos por todo el soporte de almacenamiento. Esto complica el proceso de lectura y escritura, haciéndose cada vez más lento. Para agilizar la lectura/escritura se usa una herramienta dedefragmentación, pero es un proceso demasiado largo. El sistema FAT tampoco fue diseñado para ser redundante ante fallos. También, a diferencia de otros sistemas, no posee permisos de seguridad para cada archivo, por lo tanto cualquier usuario puede acceder a cualquier fichero en el soporte.
Es un formato sencillo, muy popular para disquetes, tarjetas de memorias, almacenamiento USB y dispositivos similares.
El sistema de archivos FAT se compone de cuatro secciones:
*Sector de arranque.
*Región FAT: que contiene la tabla de asignación de archivos.
*La región del directorio raíz.
*La región de datos: donde se almacena el contenido de ficheros y carpetas.
Actualmente el sistema FAT es reemplazado opcionalmente en Windows XP y superiores por el sistema NTFS.
El sistema de archivos FAT fue creado por Bill Gates y Marc McDonald en 1977. Existen las versiones FAT12 del año 1977, FAT16 del año 1988 y FAT32 del año 1996.
Las implementaciones más extendidas de FAT tienen algunas desventajas; por ejemplo, la fragmentación excesiva de los datos. Cuando se borran y escriben nuevos archivos, suele dejar fragmentos dispersos por todo el soporte de almacenamiento. Esto complica el proceso de lectura y escritura, haciéndose cada vez más lento. Para agilizar la lectura/escritura se usa una herramienta dedefragmentación, pero es un proceso demasiado largo. El sistema FAT tampoco fue diseñado para ser redundante ante fallos. También, a diferencia de otros sistemas, no posee permisos de seguridad para cada archivo, por lo tanto cualquier usuario puede acceder a cualquier fichero en el soporte.
Es un formato sencillo, muy popular para disquetes, tarjetas de memorias, almacenamiento USB y dispositivos similares.
El sistema de archivos FAT se compone de cuatro secciones:
*Sector de arranque.
*Región FAT: que contiene la tabla de asignación de archivos.
*La región del directorio raíz.
*La región de datos: donde se almacena el contenido de ficheros y carpetas.
Actualmente el sistema FAT es reemplazado opcionalmente en Windows XP y superiores por el sistema NTFS.
Que
es fat32
Tabla de asignación de archivos, comúnmente conocido como FAT (del inglés file allocation table), es un sistema de archivos desarrollado para MS-DOS, así como el sistema de archivos principal de las ediciones no empresariales de Microsoft Windows hasta Windows Me.
FAT es relativamente sencillo. A causa de ello, es un formato popular para disquetes admitido prácticamente por todos los sistemas operativos existentes para computadora personal. Se utiliza como mecanismo de intercambio de datos entre sistemas operativos distintos que coexisten en la misma computadora, lo que se conoce como entorno multiarranque. También se utiliza en tarjetas de memoria y dispositivos similares.
Las implementaciones más extendidas de FAT tienen algunas desventajas. Cuando se borran y se escriben nuevos archivos tiende a dejar fragmentos dispersos de éstos por todo el soporte. Con el tiempo, esto hace que el proceso de lectura o escritura sea cada vez más lento. La denominada desfragmentación es la solución a esto, pero es un proceso largo que debe repetirse regularmente para mantener el sistema de archivos en perfectas condiciones. FAT tampoco fue diseñado para ser redundante ante fallos. Inicialmente solamente soportaba nombres cortos de archivo: ocho caracteres para el nombre más tres para la extensión. También carece de permisos de seguridad: cualquier usuario puede acceder a cualquier archivo.
Que
es un backup de seguridad
El objeto de la mayor parte de los backups consiste en crear una copia de los datos, de forma que se pueda restaurar un archivo o aplicación concretos tras la péDRida o supresión de los datos o debido a un desastre. Por lo tanto, el backup no es el objetivo, sino un medio de cumplir el objetivo de proteger los datos. La comprobación de los backups es tan importante como copiar y restaurar los datos. Una vez más, la utilidad de hacer copias de seguridad de los datos consiste en permitir su restauración más adelante. Si no se comprueban periódicamente, es imposible garantizar que se está cumpliendo el objetivo de proteger los datos.
Aunque se trata de operaciones distintas, en ocasiones se confunde la realización de copias de seguridad de los datos con el archivo de los datos. Un backup o copia de seguridad es una copia secundaria de los datos, utilizada a efectos de protección de los datos. En cambio, el archivo contiene los datos primarios, y se traslada a un tipo de soporte menos caro (como la cinta) para guaDRarlo a largo plazo a menor costo.
Hace mucho que las aplicaciones de backup ofrecen varios tipos de operaciones de backup. Los tipos de backup más corrientes son el backup completo, el backup incremental y el backup diferencial. Existen otros tipos de backup, como el backup completo sintético, la copia en espejo, el backup incremental inverso y la protección de datos continua (CDP).
Backups completos
El tipo de operación de backup más básico y completo es el backup completo. Como su propio nombre indica, este tipo de backup copia la totalidad de los datos en otro juego de soportes, que puede consistir en cintas, discos, o en un DVD o CD. La ventaja principal de la realización de un backup completo en cada operación es que se dispone de la totalidad de los datos en un único juego de soportes. Esto permite restaurar los datos en un tiempo mínimo, lo cual se mide en términos de objetivo de tiempo de recuperación (RTO). No obstante, el inconveniente es que lleva más tiempo realizar un backup completo que de otros tipos (a veces se multiplica por un factor 10 o más), y requiere más espacio de almacenamiento.
Por lo tanto, sólo se suelen realizar backups completos periódicamente. Los centros de datos que manejan un volumen de datos (o de aplicaciones críticas) reducido pueden optar por realizar un backup completo cada día, o más a menudo aún en ciertos casos. Lo normal es que en las operaciones de backup se combine el backup completo con backups incrementales o diferenciales.
Backups incrementales
Una operación de backup incremental sólo copia los datos que han variado desde la última operación de backup de cualquier tipo. Se suele utilizar la hora y fecha de modificación estampada en los archivos, comparándola con la hora y fecha del último backup. Las aplicaciones de backup identifican y registran la fecha y hora de realización de las operaciones de backup para identificar los archivos modificados desde esas operaciones.
Como un backup incremental sólo copia los datos a partir del último backup de cualquier tipo, se puede ejecutar tantas veces como se desee, pues sólo guaDRa los cambios más recientes. La ventaja de un backup incremental es que copia una menor cantidad de datos que un backup completo. Por ello, esas operaciones se realizan más deprisa y exigen menos espacio para almacenar el backup.
Backups diferenciales
Una operación de backup diferencial es similar a un backup incremental la primera vez que se lleva a cabo, pues copiará todos los datos que hayan cambiado desde el backup anterior. Sin embargo, cada vez que se vuelva a ejecutar, seguirá copiando todos los datos que hayan cambiado desde el anterior completo. Por lo tanto, en las operaciones subsiguientes almacenará más datos que un backup incremental, aunque normalmente muchos menos que un backup completo. Además, la ejecución de los backups diferenciales requiere más espacio y tiempo que la de los backups incrementales, pero menos que la de los backup completos.
como hacer copias de seguridad o backups en windows 7
Lo primero que vamos a hacer es acceder a la herramienta de copias de seguridad. Para ello, vamos:
Menú de inicio > equipo > Botón derecho clic > Propiedades >Herramientas
Menú de inicio > equipo > Botón derecho clic > Propiedades >Herramientas

Una vez que pulsemos sobre Hacer copia de seguridad ahora, deberemos de seleccionar Configurar copias de seguridad en el panel siguiente:

En la siguiente ventana o panel, será donde seleccionemos el lugar de almacenamiento de la copia de seguridad en Windows 7. Las copias de seguridad se pueden almacenar en un CD/DVD, un pendrive, una unidad flash o en un disco de red, siendo imprescindible que cualquiera de ellos tenga más de 1GB de capacidad.
Otra de las opciones que nos ofrece Windows 7, es la de guardar una copia de seguridad en otro disco duro.
En el caso de que decidamos guardar una copia de seguridad en un disco de red, pulsaremos sobre la opción asociada y rellenaremos los campos que nos pide el asistente. En nuestro caso, vamos a elegir un pendrive que corresponde a la unidad G: de nuestro PC.
Otra de las opciones que nos ofrece Windows 7, es la de guardar una copia de seguridad en otro disco duro.
En el caso de que decidamos guardar una copia de seguridad en un disco de red, pulsaremos sobre la opción asociada y rellenaremos los campos que nos pide el asistente. En nuestro caso, vamos a elegir un pendrive que corresponde a la unidad G: de nuestro PC.

Selecciona la unidad donde guardar la copia de seguridad en Windows 7, el sistema operativo nos permite como decíamos al principio, dejar que sea él quien determina las carpetas y estructuras de ficheros a guardar o ser nosotros quien decidamos estos datos. Si pulsamos sobre Dejar a Windows que elija, el proceso se creará sólo. Si por el contrario pulsamos sobre Déjame Elegir, un nuevo panel se abrirá en el que tendremos que seleccionar las carpetas o ficheros que queremos incluir en nuestra copia de seguridad.
Windows 7 da la opción de crear una copia de seguridad de los ficheros asociados a una cuenta de usuario en concreto.

Seleccionadas las carpetas que queremos incluir en nuestra copia de seguridad en Windows 7, el siguiente paso del asistente nos preguntará si deseamos crear un programa de copias de seguridad automáticas que se ejecutará con la frecuencia temporal que nosotros indiquemos.
Si queremos omitir este paso, sólo tendremos que desmarcar la casilla Ejecutar copia de seguridad de forma programada, aunque mi consejo es que optéis por las copias de seguridad programadas para evitar descuidos y errores que puedan ocasionar pérdidas de datos importantes en un futuro.
Una vez guardada nuestra copia de seguridad en Windows 7, podremos restaurarla en el momento que nos haga falta desde el mismo panel de Copias de Seguridad.
Windows 7 da la opción de crear una copia de seguridad de los ficheros asociados a una cuenta de usuario en concreto.

Seleccionadas las carpetas que queremos incluir en nuestra copia de seguridad en Windows 7, el siguiente paso del asistente nos preguntará si deseamos crear un programa de copias de seguridad automáticas que se ejecutará con la frecuencia temporal que nosotros indiquemos.
Si queremos omitir este paso, sólo tendremos que desmarcar la casilla Ejecutar copia de seguridad de forma programada, aunque mi consejo es que optéis por las copias de seguridad programadas para evitar descuidos y errores que puedan ocasionar pérdidas de datos importantes en un futuro.
Una vez guardada nuestra copia de seguridad en Windows 7, podremos restaurarla en el momento que nos haga falta desde el mismo panel de Copias de Seguridad.
como
hace una copia de sugerida o backup en windows xp

Es un software de backup que Microsoft ofrece gratis. Está por defecto en Windows 7 y puede descargarse una versión actualizada para Windows XP y Vista. ¿Qué Windows tengo?
Un backup es una copia de seguridad de tu PC. Se llama así porque incluye tus documentos, fotos, e-mails, archivos de música, favoritos de Internet… y te permite recuperarlos en caso necesario.
Conviene hacer copias de seguridad por dos razones:
Un backup es una copia de seguridad de tu PC. Se llama así porque incluye tus documentos, fotos, e-mails, archivos de música, favoritos de Internet… y te permite recuperarlos en caso necesario.
Conviene hacer copias de seguridad por dos razones:
- Si necesitas pasar todos tus archivos de un PC a otro. Por ejemplo al cambiar de computadora, o después de actualizar XP o Vista de cero y pasarte a Windows 7.
- Por una cuestión de seguridad. Tener una copia de tu PC es una buena idea por si algo hace que pierdas los archivos originales. Eso pasa, créeme.
Descargar Windows Easy Transfer
Está disponible en 32 y 64 bits. Ve si tu Windows es de 32 o 64 bits para saber cuál te corresponde.
Está disponible en 32 y 64 bits. Ve si tu Windows es de 32 o 64 bits para saber cuál te corresponde.
No te hace falta descargarlo para Windows 7. Si tienes XP o Vista haz clic en el enlace paradescargar Windows Easy Transfer. Luego sigue estos pasos:
- Pulsa el botón de descarga de la versión adecuada (ve la imagen de arriba).
- Se abre una nueva página. Haz clic en ella en el botón Descargar.
- Guarda el archivo de instalación. Ve a la carpeta donde la hayas descargado y haz doble clic sobre él. Confirma el aviso que pueda aparecer.
- Pulsa Siguiente en la primera ventana del asistente.
- Pincha la casilla Acepto y avanza con Siguiente.
- Pulsa Finalizar cuando Windows Easy Transfer termine de instalarse.
backup windows 8
A veces nos olvidamos de todo el enfoque en la nueva interfaz de "Modern" de Windows 8, pero Windows 8 cuenta con una gran variedad de mejoras en el escritorio. Uno de ellos es la historia del archivo, una característica integrada de copia de seguridad que funciona de manera similar a la muy querida Time Machine de Apple. Active el Windows 8 "máquina del tiempo" Historia del archivo, y Windows automáticamente copias de seguridad de los archivos en una unidad externa o de red. Usted será capaz de restaurar versiones anteriores de estas copias de seguridad, ya que ha eliminado un archivo o lo que desea es recuperar una versión anterior de un archivo.
Historial del archivo requiere un disco duro extraíble o recurso compartido de red, ya que no puede guardar archivos en la unidad principal de Windows. Esto asegura que, incluso si el disco duro principal de Windows muere, su copia de seguridad del archivo Histórico todavía tendrá copias de todos los archivos importantes. Esta característica esencial sustituye la función de copia de seguridad de Windows 7 en Windows 8 - las herramientas de copia de seguridad de Windows 7 aún están presentes para que pueda utilizarlos si quieres, pero Microsoft los considera obsoleta.
Habilitación Historial Archivo
Puede abrir el panel de control de la historia del archivo, pulse la tecla de Windows, escriba la historia del archivo en la pantalla de inicio, seleccione la categoría Configuración y haga clic en el acceso directo de la historia del archivo que aparece.

conectar un disco duro externo a su ordenador y haga clic en el botón Activar para activar Historial Archivo. También puede hacer clic en la opción de selección de unidad en la barra lateral de Windows para seleccionar las unidades exactas deben copiar las versiones anteriores de los archivos. Uso de la pantalla de selección de unidad, puede configurar opcionalmente Historia archivo utilizando un recurso compartido de red en lugar de un disco duro conectado directamente al ordenador.
Windows guardar copias de los archivos de las bibliotecas, escritorio, contactos y favoritos en esta ubicación.

Tras hacer clic en Turn On, se puede optar por "Recomendar esta unidad a los miembros de su grupo en el hogar." Esto automáticamente compartirlo con equipos de su grupo en el hogar para que puedan utilizarlo como un lugar de almacenamiento para redes de Historia del archivo.
Después de encenderlo, verá una indicación de que está guardando copias de sus archivos.

es así de simple - Windows ahora guardar automáticamente copias de sus archivos cada hora. Si se desconecta el disco duro extraíble o recurso compartido de red no se puede acceder por un período de tiempo, Windows se creará una caché local de archivos para guardar en la unidad la próxima vez que lo conecte.
Puede personalizar la frecuencia de ahorro, el tamaño de esta caché local, y otras configuraciones, haga clic en el enlace Configuración avanzada de la barra lateral.

Excluyendo Incluyendo y carpetas específicas
Puede excluir determinadas carpetas y bibliotecas enteras haciendo clic en el enlace de carpetas Excluir en la barra lateral del panel de control de Historia del archivo. Agregar carpetas y bibliotecas que desea excluir de las copias de seguridad de archivos de historia. Por ejemplo, si usted tiene muchos archivos de vídeo de gran tamaño en su biblioteca de películas y que no se preocupan por que los respalda, puede excluir a su biblioteca de vídeos para ahorrar espacio.

Tenga en cuenta que sólo los archivos en ciertas carpetas - las bibliotecas, escritorio, contactos y favoritos - serán respaldados. Para forzar una nueva carpeta para hacer copia de seguridad, sólo tiene que añadir a una de sus bibliotecas.
Desde el Explorador de archivos, seleccione una biblioteca y haga clic en el botón Manage biblioteca en la cinta. Agregar las carpetas que desea copia de seguridad de la biblioteca.

Restauración de un archivo
Si has borrado accidentalmente un archivo o desea restaurar a una versión anterior - tal vez usted ha guardado el documento original - ahora se puede recuperar el archivo de la copia de seguridad del archivo Histórico.
Usted puede empezar con esto de varias maneras:
Abra una ventana del Explorador de archivos, navegue a la carpeta que contiene el archivo y haga clic en el botón Historial en la cinta para ver un historial de los archivos en esa carpeta.
Abra una ventana del Explorador de archivos, seleccione un archivo y haga clic en el botón Historial para ver las versiones anteriores de ese archivo específico.
Haga clic en el enlace de los archivos personales de restauración en el panel de control del historial del archivo.

Puede utilizar las flechas en la parte inferior de la ventana para cambiar entre copias de seguridad realizadas en momentos específicos y elegir la versión del archivo que desea. Después de seleccionar un archivo, haga clic en el botón verde en la parte inferior Restore para restaurar el archivo a su ubicación original.

como
se clona un disco duro
Cuando te haces con un nuevo PC o consigues uno mejor que el que tenías, una de las primeras cosas que se te pasa por la cabeza es "qué mala suerte, justo ahora que me había organizado por fin el disco duro". O quizás no lo piensas, pero eso de volver a instalar tus programas favoritos, poner tu fondo de pantalla, configurar por enésima vez tu equipo y transferir todos tus archivos habituales se resume en una sola exclamación: "¡Qué pereza!"
En este vídeo te enseñamos cómo clonar tu disco duro en 7 pasos para así disponer de una copia exacta de tu antiguo PC, con Sistema Operativo incluido, en la máquina que tu elijas. También puedes usarlo para usar tener esta copia como sistema de seguridad en caso de tu sistema haya fallado y no haya manera de recuperarlo. ¿El programa gratuito capaz de ello? Macrium Reflect. Vamos a ver cómo funciona Macrium Reflect.
1. Descargar
Descarga el programa gratuito Macrium Reflect de Softonic e instálalo en el equipo que quieres copiar.

2. Ejecutar
Ejecuta el programa Macrium Reflect e identifica las particiones del disco duro que quieres copiar.

3. Crear una imagen
Crea una imagen del disco con Macrium Reflect. Guárdala en un disco duro externo USB o un disco físico. Comprueba que tienes suficiente espacio tanto en el disco duro externo cómo el disco duro del equipo de destino

4. Crear un dispositivo de arranque
Con el mismo Macrium Reflect, crea un dispositivo de arranque que guardarás en un pendrive USB. No necesitas más de 2GB para ello. Coloca el dispositivo de arranque que has creado en el equipo de destino de tu copia.

5. Arrancar el sistema
Enciende el nuevo equipo dónde quieres colocar tu disco copiado y asegúrate de que no arranque el sistema principal. Antes, abre la BIOS pulsando F12 o la telca que te indique el propio sistema y escoge USB cómo dispositivo de arranque.

6. Restaurar imagen
Conecta el disco duro externo USB o el CD físico que contiene la imagen de tu disco duro original y usa Macrium Reflect para restaurar la imagen.

7. Comprobar el equipo
Una vez copiado un disco duro completo en un equipo con hardware diferente, es muy posible que los drivers que tienes no sean los adecuados. Dirígete al Administrador de Dispositivos, comprueba cuáles fallan, y actualizálos o descarga de nuevos.

Clonación de discos
La clonación del disco es el proceso de copiar los contenidos del disco duro de una computadora a otro disco o a un archivo “imagen”. A menudo, los contenidos del primer disco se escriben en un archivo “imagen” como un paso intermedio, y el segundo disco es cargado con el contenido de la imagen. Este procedimiento también es útil para cambiar a un disco de mayor capacidad o para restaurar el disco a un estado previo.
que herramientas o programas se usan para clonar discos
Hay dos maneras básicas de respaldar tus datos, independientemente del medio que utilices para almacenar el respaldo, sea un CD o DVD, discos duros externos, o el Internet.
Estas dos maneras son copia de archivos (o a veces llamado backup), y clonación de tu disco duro completo, y las dos son bastante diferentes y tienen sus ventajas y desventajas.
Antes de proseguir mencionemos brevemente algo que muchos quizás hayan oído mencionar, RAID. RAID no es una solución para respaldar datos, sino para prevenir la pérdida de datos por fallos en el disco duro. En otras palabras, con un disco en configuración RAID aun puedes perder tus datos si los borras accidentalmente, o si un virus entra a tu máquina (aunque no es totalmente cierto que pierdes tus datos, como les mencioné antes en este otro artículo).
Lo que RAID sí hace es que si un disco duro tuyo falla, el otro continúa funcionando con tus datos intactos, dándote tiempo a que reemplaces el disco duro que se dañó mientras continúas trabajando con un disco duro menos que contiene una copia exacta de tus datos (noten que RAID hace otras cosas dependiendo de su configuración, desde acelerar la velocidad de acceso a tus archivos, hasta permitir una alta redundancia de datos, pero esos datos técnicos van mas allá de lo que necesitamos cubrir en este artículo).
Volviendo ahora al tema principal, la diferencia entre hacer un respaldo de archivos, y hacer un respaldo de tu disco duro, es que un respaldo del disco duro es algo que le toma "un fotografía en el tiempo" a tu disco duro completo, permitiéndote en cualquier momento futuro el tu poder volver a restablecer tu disco duro a su estado exacto del día que le "tomaste la foto" (o mas técnicamente correcto, cuando creaste "una imagen" del disco), mientras que una copia de archivos lo que hace es clonar solo aquellos archivos que tú decidas clonar.
Pero la pregunta es, ¿por qué clonaría uno un disco duro completo, lo que conllevaría a que se utilice mucho espacio en el respaldo, y tome mucho tiempo hacer el respaldo, cuando lo único que tu quieres respaldar son unos cuantos archivos?
La respuesta es que cuando tu creas una imagen de tu disco duro, lo que haces es literalmente "congelar" el estado de tu PC (o laptop), para en un futuro en caso de un evento catastrófico, tu poder restaurar tu PC (inclusive en un disco duro totalmente diferente).
Es decir, si varios virus invaden tu máquina, y corrompen tu sistema operativo (sea Windows, OS X o Linux), y lo dejan inservible, aun tengas un respaldo de solo tus archivos, tendrías que de todas maneras volver a instalar el sistema operativo desde cero, con susdrivers, mas todos los otros programas que tenías instalado, y después de todo ese arduo proceso es que puedes copiar tus archivos de regreso a tu PC. Es decir, una gran pérdida de tiempo.
En el otro escenario, lo único que hubieras tenido que hacer es cargar la imagen que hiciste previamente del disco duro a tu PC (lo que toma entre varios minutos y un par de horas, pero de manera usualmente automatizada sin necesitar de que estés presente), y al encender la imagen encontrarás todo tal cual lo dejaste el día que tomaste la imagen del disco, sin virus, y totalmente limpio, solo faltando que copies los archivos individuales que hayas respaldado desde entonces.
Noten que es muy importante cuando hagas una imagen del disco, que también hagas respaldos frecuentes de tus archivos individuales para tener sus últimas versiones respaldadas. La otra opción que tienes es simplemente hacer una imagen periódica que es mucho mas sencillo, digamos, una vez cada 2 o 4 semanas.
Otra razón de clonar tu disco duro en una imagen es que es una manera super sencilla de actualizar tu disco duro a uno con mas espacio y mas rápido. Es decir, en vez de comprar un nuevo disco duro, e instalar el sistema operativo otro vez en ese disco duro, mas todas tus aplicaciones y tus datos, con esta técnica lo único que tienes que hacer es cargar la imagen que le hiciste el disco duro viejo dentro del nuevo, encender la máquina y listo.
Así que a continuación los envío a una pagina que les presenta varias herramientas para hacer imágenes de discos duros, tanto en versiones comerciales como gratuitas, y tanto en versiones de Windows como multi-plataforma.
Así mismo a los que utilizan OS X no dejen de visitar el enlace adicional en "previamente en eliax" acá abajo, que les detalla mis experiencias con ese sistema operativo haciendo esto (y tampoco dejen de explorar las facilidades del Time Machine de las últimas versiones de OS X que hacen todo este proceso automático).
como
se elimina una contraseña de usario de windos de des boot dc
Consideraciones iniciales
En primer lugar hemos de decir que este artículo es con fines educativos, nunca debe usarse malintencionadamente para fines no legales. Además, queremos explicar este método para cambiar la contraseña de un usuario de Windows sin necesidad de saberla para que los usuarios sepan qué riesgo corren. Pero, para demostrar que este artículo es con fines educativos, explicamos en la siguiente sección, cómo evitar este tipo de intromisiones no autorizadas:
Recomendaciones básicas para que un usuario malintencionado pueda obtener acceso no autorizado a nuestro equipo
Otro de los fines de este artículo es para aquellos usuarios propietarios de un equipo, con sistema operativo Windows (XP, Vista, Seven, 2003) que hayan perdido u olvidado por error la contraseña, puedan acceder al equipo.
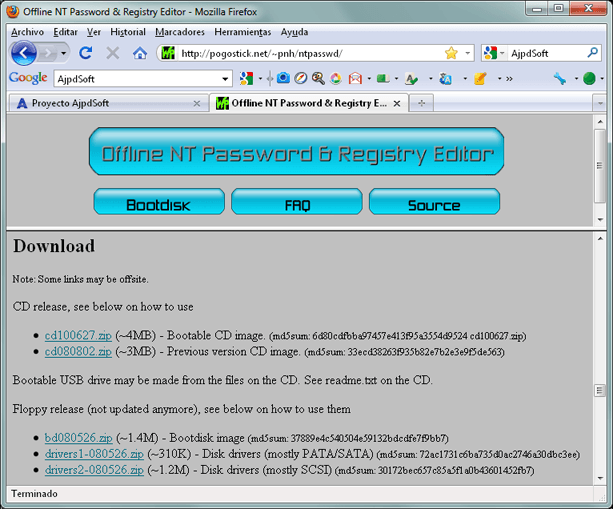
Guardaremos el fichero zip en nuestro equipo:
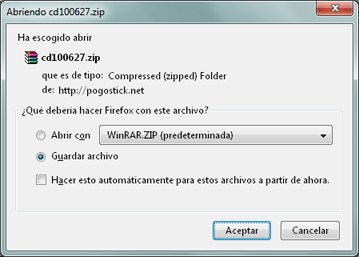
Una vez descargado, lo descomprimiremos usando WinZip, WinRAR o cualquier otro descompresor (como AjpdSoft ZIP):
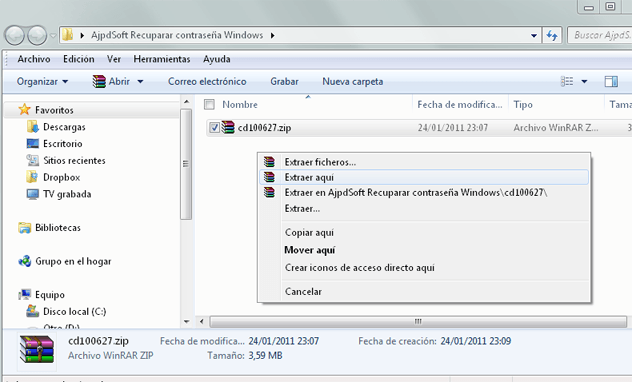
Crear CD con imagen ISO de Offline NT Password & Registry Editor
Una vez descargado el fichero ISO y descomprimido de Offline NT Password & Registry Editor, deberemos crear el CD que usaremos para arrancar el equipo. Para ello usaremos cualquier software gratuito para crear CDs a partir de imágenes ISO, por ejemplo "CDBurnerXP". Descargaremos este software accediendo a la URL:
http://cdburnerxp.se
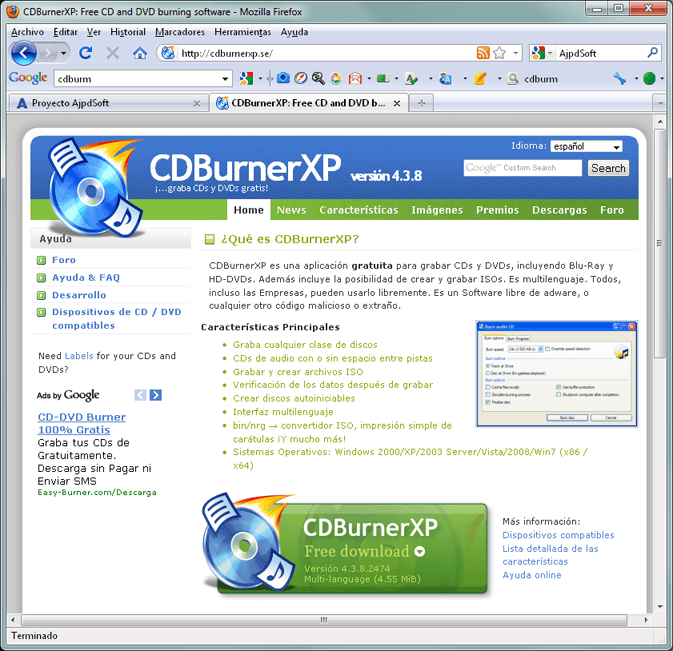
Descargaremos el programa de instalación de CDBurnerXP (cdbxp_setup_4.3.8.2474.exe de 4,5MB):

Ejecutaremos el programa de instalación descargado "cdbxp_setup_4.3.8.2474.exe":
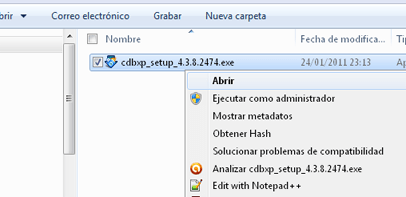
Pulsaremos "Ejecutar" en la ventana de Advertencia de seguridad de Abrir archivo:

| |
|